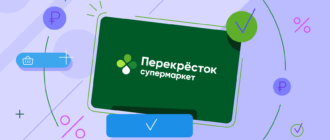Telegram – это одно из самых популярных приложений мессенджеров на сегодняшний день. Однако, при переходе на новое устройство, сохранение важной истории общения может стать небольшой проблемой. В этой статье мы расскажем, как перенести историю чатов с одного Android на новый Android устройство шаг за шагом.
Шаг 1: Резервное копирование чатов
Перед началом процесса перенесения истории в новое устройство, вам необходимо создать резервную копию чатов на текущем устройстве. Для этого откройте настройки Telegram, затем перейдите в раздел «Чаты и вызовы» и выберите «Чат-бэкап». В этом разделе вы сможете выбрать, какие чаты вам нужно сохранить и когда создать резервную копию.
Шаг 2: Подключение нового устройства
После создания резервной копии, вы можете подключить новое устройство к вашему аккаунту Telegram. Скачайте и установите приложение Telegram на новое Android устройство из магазина приложений Google Play. Запустите приложение и введите ваш номер телефона, после чего введите полученный код подтверждения. У вас также есть возможность войти в аккаунт, используя вашу электронную почту, если вы ее указывали при регистрации.
Шаг 3: Восстановление чатов
После успешной авторизации в вашем аккаунте Telegram, вам будет предложено восстановить резервную копию чатов. Чтобы это сделать, выберите опцию «Восстановить из резервной копии» и следуйте инструкциям на экране. После выполнения этого шага, ваша история чатов будет восстановлена на новом устройстве и готова к использованию.
Не забудьте, что для успешного переноса чатов на новое устройство, вы должны использовать тот же номер телефона или электронную почту, которые вы использовали при создании резервной копии.
Теперь вы знаете, как перенести историю из Telegram с одного Android на новый Android устройство. Следуя этой пошаговой инструкции, вы сможете перенести все важные чаты и продолжить общение на новом устройстве, не беспокоясь о потере ценных данных.
- Подготовка к переносу чатов: создание резервной копии
- Шаг 1: Установка специального приложения на старом Android
- Шаг 2: Создание архива истории в Telegram
- Шаг 3: Перенос архива на новый Android
- Шаг 4: Установка Telegram на новый Android
- Шаг 5: Восстановление чатов из архива
- Шаг 6: Проверка и завершение переноса истории
Подготовка к переносу чатов: создание резервной копии
Перед тем, как перенести историю из Telegram на новый Android, необходимо создать резервную копию всех чатов. Это позволит сохранить все сообщения, медиафайлы и другие данные, которые хранятся в мессенджере.
Создание резервной копии можно выполнить следующими способами:
- Использование встроенной функции Telegram. Для этого откройте приложение, перейдите в меню "Настройки" и выберите пункт "Чаты и вызовы". Затем нажмите на "Резервное копирование чатов" и следуйте инструкциям на экране. Эта функция автоматически создаст резервную копию всех чатов и загрузит ее на облачное хранилище Telegram. Важно убедиться, что в настройках аккаунта включена функция "Резервное копирование на Google Drive", чтобы резервная копия была сохранена на вашем аккаунте Google.
- Использование сторонних приложений. В Google Play Store есть множество приложений для создания резервной копии данных на Android. Некоторые из них позволяют также создавать резервную копию Telegram. Найдите подходящее приложение, установите его на свой текущий Android и выполните процесс создания резервной копии.
- Ручное сохранение чатов. Вы можете сохранить историю из Telegram вручную, копируя нужные текстовые файлы и медиафайлы на внешний носитель, такой как флеш-накопитель или облачное хранилище. Для этого откройте файловый менеджер на своем Android, найдите папку Telegram и скопируйте все необходимые папки и файлы на выбранный носитель.
После создания резервной копии важно убедиться, что она сохранена в безопасном месте и будет доступна на новом Android устройстве. Теперь вы готовы перенести историю из Telegram на новый Android и восстановить все ваши чаты. Следующий шаг — передача резервной копии на новый устройство и выполнение процесса восстановления, о котором мы расскажем в следующем разделе статьи.
Шаг 1: Установка специального приложения на старом Android
Чтобы установить приложение, выполните следующие действия:
- Откройте приложение Google Play Store на старом Android.
- Нажмите на иконку поиска в верхней части экрана и введите «Telegram Saver» в поле поиска.
- Выберите приложение «Telegram Saver» из результатов поиска и нажмите на него.
- Нажмите на кнопку «Установить», чтобы начать установку приложения на ваше устройство.
- После завершения установки, нажмите на кнопку «Открыть», чтобы запустить приложение.
Теперь, когда приложение Telegram Saver установлено на вашем старом Android, вы готовы перейти ко второму шагу — сохранению истории чатов.
Шаг 2: Создание архива истории в Telegram
Чтобы сохранить вашу историю из Telegram, вы должны создать архив всех своих чатов. Этот архив можно затем импортировать на новый устройство Android.
Для создания архива вам потребуется установить Telegram Desktop или веб-версию Telegram на компьютере. Следуйте инструкциям ниже:
Шаг 1:
- Зайдите в Google Play и загрузите Telegram Desktop или откройте веб-версию Telegram в вашем браузере.
- Авторизуйтесь в Telegram Desktop или веб-версии с помощью вашего аккаунта Telegram.
Шаг 2:
- После успешной авторизации откройте настройки приложения.
- В левом меню выберите раздел «Импорт и экспорт».
- Нажмите на кнопку «Экспорт истории чатов».
- Выберите папку, в которую хотите сохранить архив. Обратите внимание, что для сохранения архива понадобится свободное пространство на вашем устройстве.
- Нажмите «Экспорт». Telegram начнет создание архива всех вашей истории чатов и сохранит его в выбранную вами папку.
- После завершения создания архива, вы можете перенести его на новый Android устройство с помощью облачного хранилища, кабеля USB или через другие доступные методы передачи файлов.
Теперь, когда у вас есть архив вашей истории чатов, вы готовы перенести его на новый Android устройство и восстановить историю в Telegram.
Шаг 3: Перенос архива на новый Android
После того как вы создали и загрузили архив с историей чатов на облачное хранилище, вам нужно перенести этот архив на свой новый устройство Android:
- На новом Android-устройстве откройте приложение Telegram и войдите в свою учетную запись.
- Убедитесь, что вы подключены к тому же самому облачному аккаунту, что и на предыдущем устройстве.
- Перейдите в настройки приложения Telegram и выберите пункт «Импорт данных».
- Выберите опцию «Импортировать данные из архива».
- Укажите путь к загруженному архиву с историей чатов на облачном хранилище. Обычно это будет путь к папке «Downloads» или «Загрузки».
- Дождитесь завершения процесса импорта. Это может занять некоторое время в зависимости от количества чатов и размера архива.
- После завершения импорта вы сможете увидеть свою историю чатов на новом Android-устройстве в Telegram.
Теперь вы успешно перенесли историю чатов из Telegram с одного Android-устройства на новый Android. Теперь вы можете продолжить общение с вашими друзьями и коллегами, сохраняя ваши беседы и сообщения.
Шаг 4: Установка Telegram на новый Android
Перед тем, как переносить историю Telegram на новый Android, убедитесь, что у вас есть аккаунт в Telegram. Если у вас еще нет аккаунта, вы можете создать его, скачав Telegram с Google Play или с официального веб-сайта.
1. Откройте Google Play на вашем новом Android-устройстве.
2. Введите «Telegram» в поле поиска и нажмите на кнопку поиска.
3. Установите приложение Telegram, нажав на кнопку «Установить».
4. Дождитесь завершения установки.
5. После установки откройте приложение Telegram.
6. Введите свой номер телефона для входа в аккаунт Telegram. Если у вас уже есть аккаунт, введите свой номер и нажмите «Далее».
7. Подтвердите свой номер телефона, следуя инструкциям на экране.
8. После входа в аккаунт вы сможете импортировать историю из старого устро
Шаг 5: Восстановление чатов из архива
1. Зайдите в файловый менеджер на вашем новом устройстве Android, например, «Мои файлы».
2. Откройте папку, куда вы сохранили архив с историей чатов Telegram.
3. Нажмите на архив, чтобы его распаковать.
4. Перейдите в распакованную папку и найдите файлы с расширением .db
5. Скопируйте все файлы с расширением .db.
6. Теперь перейдите в папку Telegram на вашем новом устройстве Android. Эта папка обычно находится по пути: «Внутренняя память/Telegram». Если она отсутствует, вы можете создать новую папку с названием «Telegram».
7. В папке Telegram создайте новую папку с названием «Databases».
8. В открывшейся папке «Databases» вставьте скопированные файлы .db.
9. Теперь запустите Telegram на вашем новом устройстве Android. Ваши чаты будут восстановлены из архива и отображены в вашем аккаунте Telegram.
Вот и все! Теперь вы можете наслаждаться вашей историей чатов Telegram на новом устройстве Android.
Шаг 6: Проверка и завершение переноса истории
После завершения процесса переноса истории из Telegram на новый Android устройство, рекомендуется проверить, была ли вся история перенесена успешно и правильно. Для этого следуйте инструкциям ниже:
- Откройте приложение Telegram на новом Android устройстве.
- Авторизуйтесь с помощью своих учетных данных Telegram.
- На главном экране приложения найдите и откройте чаты, чтобы убедиться, что все сообщения и история перенесены.
- Прокрутите историю чата, чтобы проверить, что все сообщения, медиафайлы и другие данные были успешно перенесены.
- Убедитесь, что перенесенные сообщения отображаются правильно и в верном порядке.
Если вы обнаружите, что некоторые сообщения или данные не были перенесены, вы можете повторить шаги 3-5 или использовать дополнительные методы переноса, описанные в предыдущих шагах.
После успешной проверки истории переноса, вы можете считать процесс завершенным. Теперь вы можете пользоваться своей историей сообщений в Telegram на новом Android устройстве.